
| ドキュメント情報 |
| 製品名:全ソフト共通のよくあるご質問 文書番号:15748 最終更新日:2022/04/01 |
| 質問 |
| 隠しフォルダーの表示方法 |
| 答え |
| 隠しフォルダーの表示方法はWindows OSによって異なります。 お使いのパソコンのOSをご確認の上、以下の設定をお願いいたします。 ※設定詳細につきましては、マイクロソフト様へのお問い合わせをお願いいたします。 【Windows 11の場合】 画面下部よりエクスプローラー画面を表示し、 「表示」メニューから「表示」を選択し、 「隠しファイル」にチェック(v)を入れます。 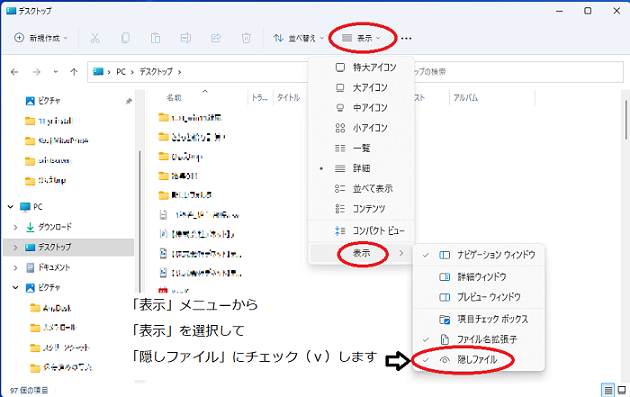 【Windows 10の場合】 1.[スタート] ボタンの画像 を右クリックし、 [コントロール パネル]、[デスクトップのカスタマイズ]、 [エクスプローラーのオプション]の順にクリックします。 2.[表示] タブをクリックします。 3.[詳細設定] の [隠しファイル、隠しフォルダー、 および隠しドライブを表示する] をクリックし、 [適用]→[OK] をクリックします。 【Windows 8の場合】 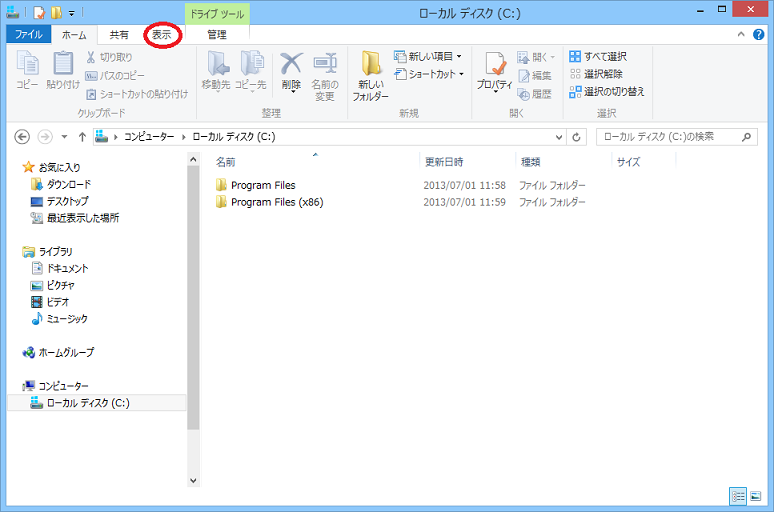 「表示」タブをクリックします。 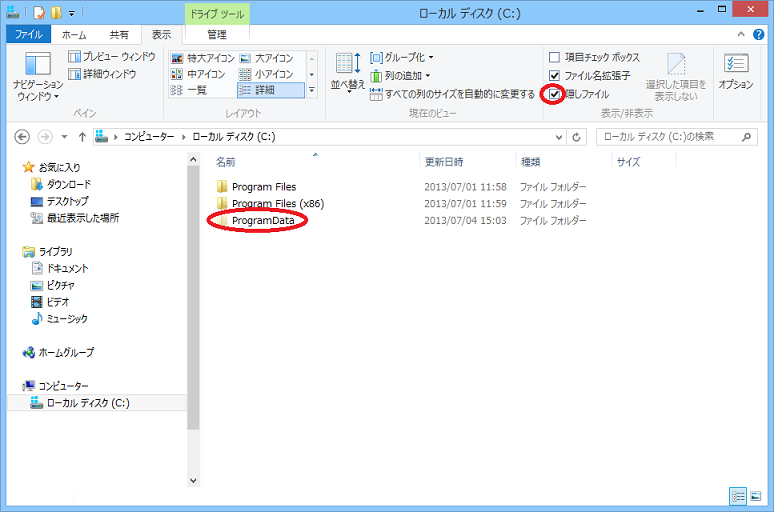 「隠しファイル」にチェックを入れます。 隠しフォルダーの「ProgramData」が表示されました。 【Windows 7の場合】 1.隠しフォルダーが表示されていない状態です。 2.「整理」→「フォルダーと検索のオプション」をクリックします。 3.フォルダーオプション画面が表示されますので、 「表示」タブをクリックします。 4.詳細設定の項目内の 「隠しファイル、隠しフォルダーおよび隠しドライブを表示する」を クリックしてチェックを入れます。 5.「適用」→「OK」をクリックします。 6.「Program Data」フォルダーが表示されました。 【Windows Vistaの場合】 1.隠しフォルダーが表示されていない状態です。 2.「整理」→「フォルダと検索のオプション」をクリックします。 3.フォルダオプション画面が表示されます。 「表示」タブをクリックします。 4.「すべてのファイルとフォルダを表示する」を クリックしてチェックを入れます。 「適用」→「OK」をクリックします。 5.「Program Data」フォルダーが表示されました。 【Windows XPの場合】 1.隠しフォルダーが表示されていない状態です。 2.「ツール」→「フォルダオプション」をクリックします。 3.フォルダオプション画面が表示されます。 4.「表示」タブをクリックします。 5.下にスクロールします。 6.「すべてのファイルとフォルダを表示する」を クリックしてチェックを入れます。 「適用」→「OK」をクリックします。 7.「Application Data」フォルダーが表示されました。 |