
| ドキュメント情報 |
| 製品名:はじめてのハガキ印刷10 文書番号:16202 最終更新日:2019/01/18 |
| 質問 |
| 【基本操作】差出人の登録〜住所録宛名印刷 |
| 答え |
| 「はじめてのハガキ印刷10」での基本操作をご案内いたします。 ソフトを起動すると、メニューが表示されます ・差出人の登録:差出人の登録は初回のみ、または差出人を追加登録したい場合のみ使用します。 ・住所録宛名印刷:住所録を登録し、印刷を行います。 ・ハガキデザイン:はがきの裏面のデザイン、印刷を行います。 以下に差出人の登録・住所録宛名印刷の基本操作方法をご案内いたします。 ----------------------------------------------- 【差出人の登録】 1.ソフトを起動し、メニューから「差出人登録」をクリックします。 2.差出人選択画面が表示されますので、「差出人01」など差出人を1つ選択し、「編集する」をクリックします。 ※差出人は10人まで登録が可能です。 3.差出人編集画面が表示されますので、用途を選択してから、名前や住所等を入力します。 ・個人用途:名前、住所、連名など入力可能 ・会社用途:名前、住所、会社名、部署名など入力可能 4.「保存して閉じる」ボタンをクリックして、差出人の登録が完了します。 ----------------------------------------------- 【住所録宛名印刷】 1.ソフトを起動し、メニューから「住所録宛名印刷」をクリックします。 2.住所録選択画面が表示されますので、「住所録01」など住所録を1つ選択し、「住所録を開く」をクリックします。 ※住所録は10個まで登録が可能です。 住所録1つあたりの住所情報の登録件数はソフト上での件数制限はありません。 但し多量のデータを登録した場合、パソコン環境によっては動作に時間がかかる場合があります。 3.住所録画面が表示されますので、 「宛名を追加」ボタンから宛先の登録を行います。 4.宛名を登録しますと、情報の入力画面が表示されますので 「個人住所」、「会社住所」、「共通設定」、「履歴」をそれぞれ入力します。 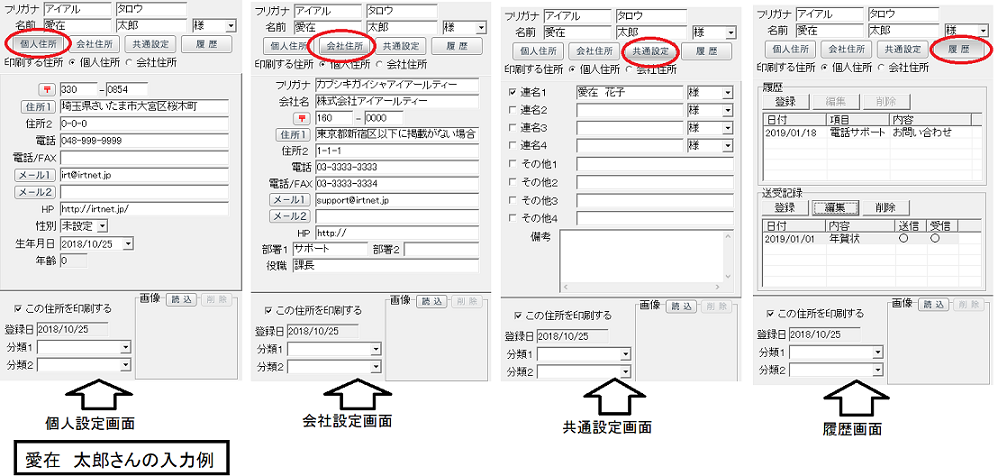 5.住所の登録が全て終わりましたら、「宛名を印刷」ボタンをクリックし 登録した住所録を印刷します。 ※印刷を行う宛名のみ、印刷チェックをつけます。 6.文字サイズ、位置、「印刷コントロール」などを調整し、「印刷」ボタンをクリックします。 7.ソフトを終了する前に、「保存」ボタンをクリックし 住所録データを保存します。 |