
| ドキュメント情報 |
| 製品名:全ソフト共通のよくあるご質問 文書番号:15749 最終更新日:2022/06/09 |
| 質問 |
| ボタンをクリックしても反応しない、画面が正常に表示されない 【DPI設定】 |
| 答え |
| ソフトのボタンをクリックしても反応しない、画面が正常に表示されない場合は お使いのパソコン画面のDPI設定の確認をお願いいたします。 DPIの設定方法はWindows OSによって異なります。 お使いのパソコンのOSをご確認の上、以下の設定をお願いいたします。 ※設定詳細につきましては、マイクロソフト様へのお問い合わせをお願いいたします。 【Windows 11】
【Windows 10】
【Windows 8 / 8.1】 1.マウスポインタを右下の角に移動し、「設定」をクリックします。 2.右側に設定画面が表示されましたら「コントロールパネル」をクリックします。 3.「デスクトップのカスタマイズ」をクリックし、 「テキストやその他の項目の大きさを変更します」をクリックします。 4.小-100%にチェックを入れ「適用」をクリックします。 ※Windows 8.1で以下のように表示される場合は 「すべてのディスプレイで同じ拡大率を使用する」にチェック(v)を入れて 「小-100%」にチェックを入れてください。 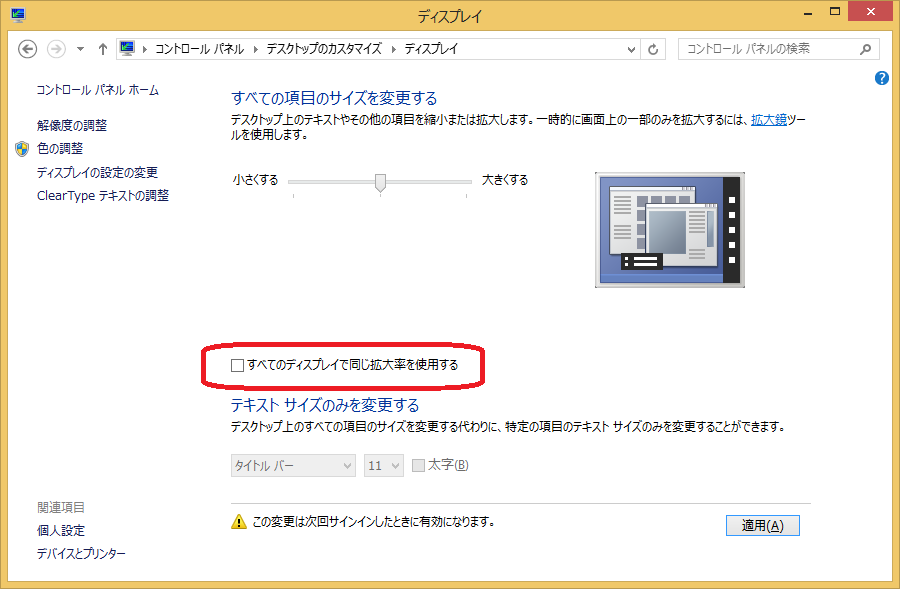 5.「これらの変更を適用するには、コンピューターから サインアウトする必要があります。」と確認を 求められますので、「今すぐサインアウト」をクリックします。 6.パソコンからサインアウトされますので、再度サインインすると設定完了です。 【Windows 7】 1.スタートメニューより「コントロールパネル」をクリックします。 2.「デスクトップのカスタマイズ」をクリックし、「テキストやその他の項目の大きさを変更します」をクリックします。 3.小-100%にチェックを入れ「適用」をクリックします。 4.「これらの変更を適用するには、パソコンからログオフする必要があります。」と確認を求められますので、 「今すぐログオフ」をクリックします。 5.パソコンからログオフされますので、再度ログインすると設定完了です。 【Windows Vista】 1.デスクトップ画面の何も無い所を右クリック 2.「個人設定」を左クリックし、「フォントサイズ(DPI)の調整」をクリックします。 3.「あなたの許可が必要です」と許可を求められますので「続行」をクリックします。 4.規定のスケール(96DPI)にチェックを付け、「OK」をクリックします。 5.コンピューターが自動的に再起動されますので、再起動したら設定完了です。 【Windows XP】 1.デスクトップ画面の何も無い所を右クリック 2.「プロパティ」を左クリックし、設定(画面)タブをクリックします。 3.詳細設定(詳細)をクリックし、「全般」タブの「DPI設定」(フォントサイズ)を 「96DPI」(小さいフォント)に設定します。 4.「OK」をクリックし、パソコンを再起動すれば設定完了です。 |