
| ドキュメント情報 |
| 製品名:誰でもできるアルバム印刷3 文書番号:16231 最終更新日:2018/12/06 |
| 質問 |
| 【基本操作】アルバムの作成 |
| 答え |
| 「誰でもできるアルバム印刷3」には以下の4つの機能が実装されています。 ・アルバム作成(誰でもできるアルバム印刷3): アルバムを作成し、写真を印刷します ・サムネイル印刷: 写真をドラッグ&ドロップし。サムネイル印刷を行います (オンラインマニュアル�http://irtnet.jp/manual/daredemo_album_print3/sousa_album/thumbnail.htm) ・スライドショー: 写真をドラッグ&ドロップし、スライドショーを表示します (オンラインマニュアル�http://irtnet.jp/manual/daredemo_album_print3/sousa_album/slide.htm) ・誰でもできる画像管理mini: 写真を管理します (オンラインマニュアル�http://irtnet.jp/manual/daredemo_album_print3/sousa_kanri/kanri.htm) 以下に「誰でもできるアルバム印刷3」のアルバム作成機能の操作を案内します。 1.ソフトを起動し、起動メニューより「アルバム作成」を選択します。 2.アルバム作成画面が表示されます。 「はじめから作成」の場合を説明します。 ・テンプレートから作成: あらかじめ作成されたテンプレートを選び、アルバムを作成します (オンラインマニュアル�http://irtnet.jp/manual/daredemo_album_print3/sousa_album/template.htm) ・はじめから作成: 白紙から自由に写真や文字を配置してアルバムを作成します ・ファイルを開く: 作成・保存したファイルを開きます 3.用紙サイズ選択画面が表示されますので、 「用紙サイズ」および「用紙の向き」を選択して、「次へ」ボタンをクリックします。 4.設定した用紙サイズと用紙の向きで、白紙の画面が表示されます。 5.基本操作方法をご案内します。 【写真の取込】 (1)画面上部「画像」ボタンをクリックします。 (2)画面上に「ダブルクリックして画像を選択」と表示されますので、 ダブルクリックし、取り込みたい画像を選択し、開きます。 (3)画像シートをドラッグし、お好みの場所に配置することが可能です。 画像シートの四隅の四角(□)をドラッグし、画像のサイズを変更することが可能です。 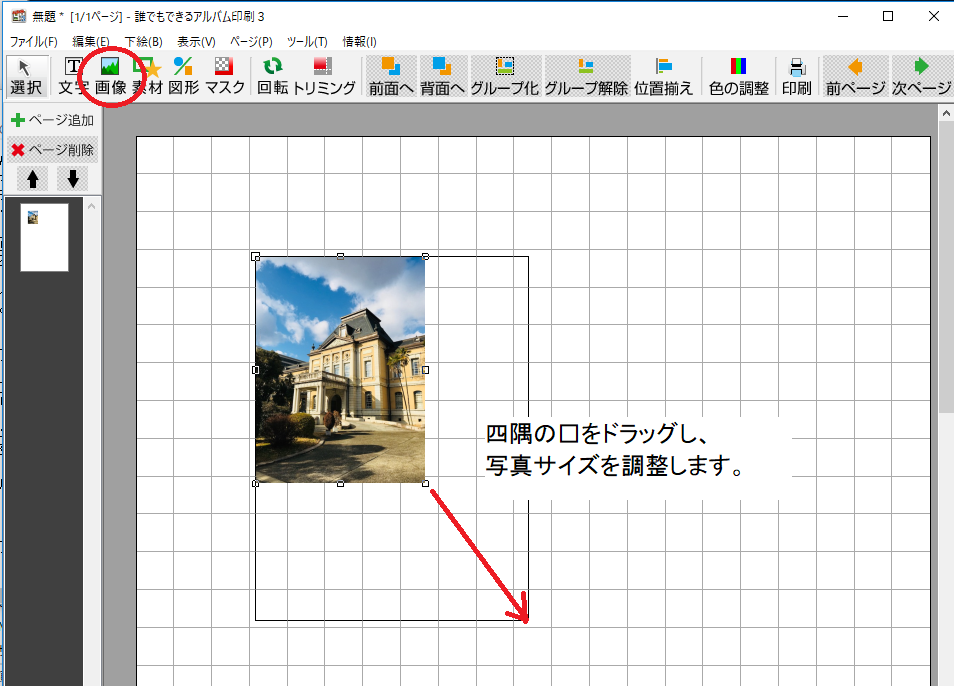 【文字の挿入】 (1)画面上部「文字」ボタンをクリックします。 (2)画面上に「ダブルクリックしてテキストを入力」と表示されますので、ダブルクリックし、 テキストオブジェクトのプロパティ画面より、文字やフォント・文字サイズ等を設定します。 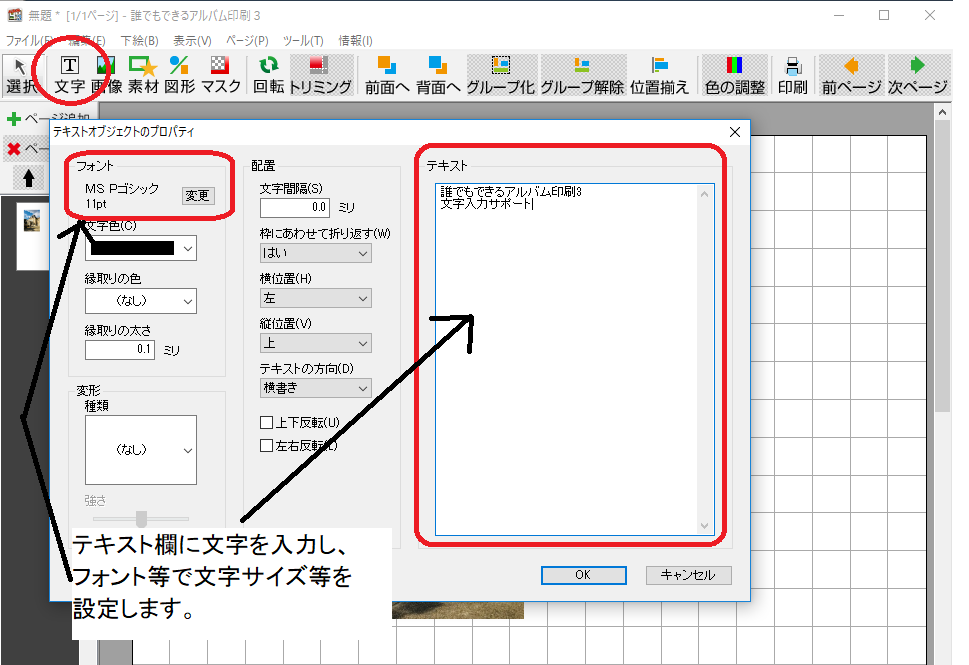 (3)文字シートをドラッグし、お好みの場所に配置することが可能です。 6.アルバムが完成したら、画面上部「印刷」ボタンより印刷を行うことが可能です。 7.「ファイル」メニューより「保存」を選択し、アルバムを保存します。 |