
| ドキュメント情報 |
| 製品名:はじめてのハガキ印刷22 文書番号:16620 最終更新日:2021/06/03 |
| 質問 |
| 差出人の登録〜住所録宛名印刷 |
| 答え |
| 差出人の登録・住所録の登録・宛名印刷につき 以下に作成方法を案内します。 ------------------------------------ 【差出人の登録】 1.「はじめてのハガキ印刷22」を起動して ランチャー画面を表示します。 「差出人登録」をクリックします。 2.差出人選択画面が表示されます。 「差出人02」等、登録する差出人データを1つ選択し、 「編集する」をクリックします。 ※差出人は10名まで登録可能です。 3.差出人編集画面が表示されます。 用途(個人用途、会社用途)を選択します。 名前や住所等、各項目を入力します。 ・個人用途:連名者1〜4が入力可能 ・会社用途:会社名、部署名1〜2、役職名が入力可能 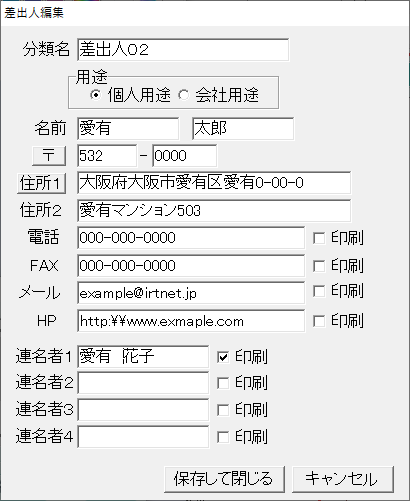 4.各項目の入力が完了しましたら、 「保存して閉じる」ボタンをクリックして、 入力した内容を保存します。 ※再度編集する際は差出人選択画面で 「編集する」をクリックして各内容、編集可能です。 ------------------------------------ 【住所録の登録】 1.「はじめてのハガキ印刷22」を起動して ランチャー画面を表示します。 「住所録 宛名印刷」をクリックします。 2.住所録選択画面が表示されます。 「住所録01」など住所録を1つ選択し、 「住所録を開く」をクリックします。 ※住所録は10個まで登録可能です。 住所録1つあたりの宛名の登録件数はソフト上で件数制限はありません。 但し大量のデータを登録した場合、 パソコン環境によっては動作に時間がかかる場合があります。 3.住所録一覧 画面が表示されます。 「宛名を追加」ボタンをクリックして個人名、会社名を入力し、 「登録」をクリックして宛名の登録を行います。 4.宛名を登録すると住所や電話番号等、情報を入力することができます。 「個人住所」「会社住所」「共通設定」「分類」をそれぞれ入力します。 ※「分類」の分類一覧は各宛名、全ての住所録「住所録01〜10」で共通の設定です。 「履歴」では登録した方との履歴や送受記録を記録することができます。 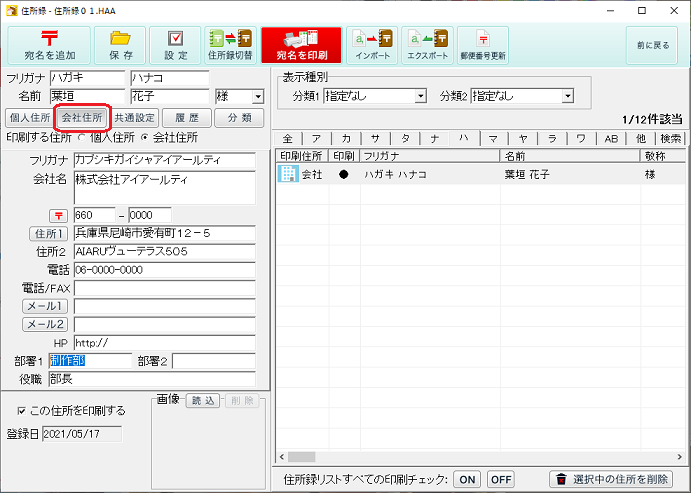 5.入力作業が完了しましたら、 「保存」をクリックして保存します。 ------------------------------------ 【宛名印刷】 1.宛名印刷する際は住所録一覧 画面で 印刷する宛名の印刷チェック(●)を確認します。 ※印刷を行う宛名のみ、印刷チェック(●)を付けます。 チェック(●)をダブルクリックしてON/OFF可能です。 2.「宛名を印刷」ボタンをクリックし、 印刷選択 画面で「宛名印刷」をクリックします。 ※一覧印刷は印刷チェックが付いている宛名を一覧印刷します。 3.宛名印刷 画面が表示されます。 <文字の大きさの変更> 1.プレビュー画面で表示されている宛名の文字をクリックして選択します。 2.四隅の「■」をマウスの操作でドラッグして枠のサイズを調整して 文字の大きさを調整することができます。 ※「□フォントサイズに合わせる」にチェックが入っている場合、 文字の大きさを▲▼をクリックして数値で設定できます。 <文字の配置> 文字の配置は枠をマウスの操作でドラッグして配置することができます。 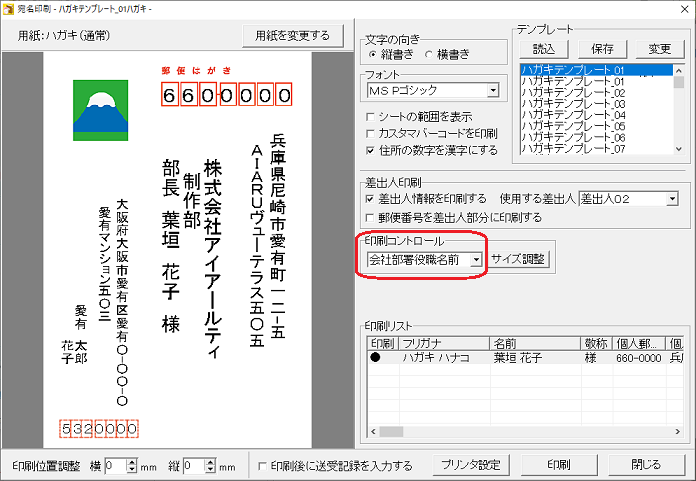 4.「印刷コントロール」で印刷する宛名の内容を選択します。 「プリンタ設定」でプリンターの用紙サイズ:ハガキ、 給紙方法を確認後、「OK」をクリックします。 5.「印刷」ボタンをクリックし、「OK」をクリックすると印刷が開始します。 6.「印刷が完了しました」が表示されましたら、「OK」をクリックします。 ------------------------------------ |